How to Increase the Video Memory in Windows 10

Modern computing requires high power from devices. Regardless of whether you're working on a YouTube edit or watching a movie on your smartphone, your video memory needs to be high. Your Video Random Access Memory (VRAM) gives you the ability to stream, view, and work on video.
In this post, we discuss what VRAM is and why you'd want to increase it. To finish off, we show you how to increase your VRAM and the times where you won't be able to do this.
What VRAM Is (Why You'd Want to Increase It)
As noted, Video RAM is dedicated to the medium. It differs from normal RAM in that it works with your graphics card to deliver high-quality video and animation. It's purpose built and delivers the right information to your graphics card to guarantee good output.
There are a few specific reasons you'd want to increase it, but the most notable is that you're experiencing choppy frame rates when playing games or watching movies.
It could also be that you're having performance issues with intensive tasks, such as video editing. In short, if your video performance isn't as good as you'd expect, working with your VRAM could solve the issue.
How to Increase Your VRAM
First off, whether you can increase your VRAM depends on your choice of machine. If you're on a Mac, your options are limited, and for all intents and purposes, you can't do this. On Windows, it's a slightly different story.
Regardless, you can check how much VRAM you have on either machine. Here are the steps for Windows:
1. Open "Settings -> System -> Display."
2. Scroll to the "Advanced display settings."
3. Click the "Display adapter properties" link.
4. On the dialog screen, click the Adapter tab. Here, look for the "Dedicated Video Memory" option. This is your total available VRAM.

On the Mac, you'll head to the "System Information" panel and look for your VRAM figures under the "Hardware -> Graphics/Displays" setting.

As for increasing your VRAM, as we noted, you can only do this on Windows as an end user. If you're on Windows, there are two approaches:
- Change the VRAM in your BIOS settings.
- Fake a VRAM increase using Registry keys.
For the latter, Windows changes the amount of allocated VRAM in a dynamic way. The figure you noted earlier is more of the upper limit of what your system can achieve.
What's more, Windows and Mac are more alike than you realize. In fact, neither OS can update VRAM from the desktop, although you're able to allocate a portion of RAM to your VRAM. You do this through the Registry Editor.
Here are the steps:
1. Type regedit into the Start Menu or search bar.
2. Head to "HKEY_LOCAL_MACHINE\Software\Intel" within the Registry Editor.
3. Right-click and create a new key called "GMM" (without the quotes), then select the folder from the menu on the left.
4. Right-click on the right panel again, and this time, choose "New -> DWORD (32-bit) Value."
5. Name it "DedicatedSegmentSize" and give it a Decimal value up to a maximum of 512.

At this point, restart your computer and see if the issue is any better. There's no guarantee that this will solve the problems you're having, but it could give your video playback an extra edge over the previous configuration.
In Summary
Video is central to the modern web. As such, there's always a good reason to increase the video-playing power at your disposal. Increasing your VRAM is a good place to start, as it determines how much memory you have to work with. You can do this through the BIOS or the registry on a Windows machine. The option you choose will be based on your needs and experience working under the hood of your machine.
If you're unsure about the difference between RAM and VRAM, we have a guide for that. Do you need to increase your VRAM? Has this article helped you? Let us know in the comments section below!
Is this article useful?
Tom Rankin
Tom Rankin is a quality content writer for WordPress, tech, and small businesses. When he's not putting fingers to keyboard, he can be found taking photographs, writing music, playing computer games, and talking in the third-person.
How to Increase the Video Memory in Windows 10
Source: https://www.maketecheasier.com/what-vram-is-and-increase-vram/
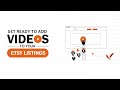

0 Response to "How to Increase the Video Memory in Windows 10"
Post a Comment